How to Find Synology NAS on Network?
Synology NAS is a Network-attached storage device that makes the data available online for a large group of people who work collaboratively. On this very page, you will get information about how to find Synology NAS on a network through find.synology.com login URL or via Synology Assistant.
2 Ways to Find Synology NAS
Can’t Find NAS via the Web Assistant URL?
Check the URL you’ve entered. If correct, click the link below to troubleshoot the problem.How to Fix the Problem
Synology NAS Not Found via Synology Assistant?
Perhaps, your computer and NAS are on different WiFi networks. If not, then check other solutions.Take Me to the Solution
Use Find.synology.com to Find Synology NAS
You can search for your Synology NAS via the web URL with the help of the instructions given below: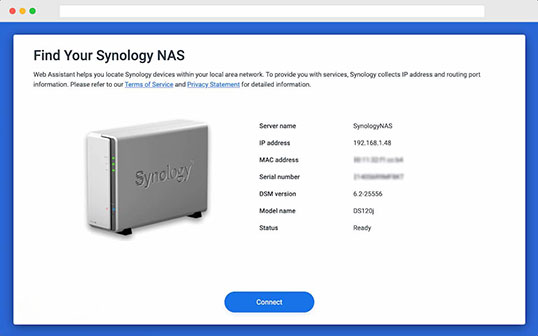
- Connect your Synology NAS and computer to the internet.
- Now, open Microsoft Edge or a similar browser.
- Go to the address bar and type find.synology.com.
- Press Enter.
- Your system will start searching for Synology devices present in the local area network.
- Soon, you will be able to see the storage device you were searching for.
- If multiple NAS devices are running on your network, you can navigate to the one you are searching for by clicking icons.
- Click the Connect option to access that particular NAS.
Important!
If you are trying to find a Synology device using a Mac computer, you have to use Synology NAS.local:5000 instead of find.synology.com login address. However, your Mac computer and Synology NAS must be present on the same local area network.
Can’t Find Synology NAS on Network via Web Browser?
You must try the following tips if you are unable to find your Synology NAS using find.synology.com login address:
- Make sure that your Synology NAS and computer are properly connected to the internet. You can use a LAN cable or a WiFi connection for the same.
- Both devices are supposed to be located on the same local area network and subnet.
- Consider switching the web browser in use. It is because sometimes a specific web browser temporarily denies access to online storage devices.
- If you’ve ever changed the server name of Synology NAS, there will be trouble accessing Synology NAS. Therefore, go to DSM (if accessible) and change the server name. Try again then.
- If none of the above-mentioned methods help you find your NAS device, consider searching for it using Synology Assistant.
Find.synology.com Not Working? Use Synology Assistant!
This section will come in handy if you are unable to locate NAS device using the web assistant. The steps given below will make you learn how to find your storage device using the Synology Assistant. FYI, it is an official desktop app that can help you search the storage devices present on the network.- On your computer, open Synology Assistant.
- If you haven’t downloaded the app yet, consider doing it by visiting sinology.com and following the path given below: Download Center > Desktop Utilities
- As soon as the app gets installed, launch it.
- The app will scan for available NAS devices.
- Soon, you will be able to see the list of Synology devices present on your network.
- Click the Connect option to access the desired Synology NAS.
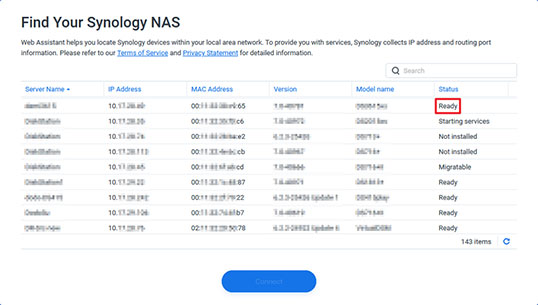
Can’t Find My Synology NAS via Synology Assistant?
Follow the tips given below to troubleshoot the problem you are facing while completing the Synology find process on your network:
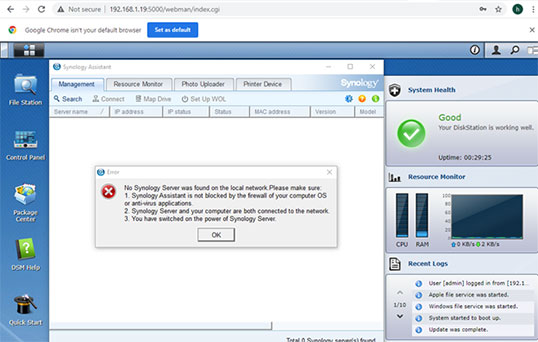
- Be sure that your computer and Synology NAS are present on the same local area network as well as subnet.
- Consider adjusting your firewall settings and granting access to Synology Assistant through DSM and Windows firewalls.
- Temporarily disable the antivirus software present on your computer and see if you can find your Synology device via the desktop app.
- If you’ve got another computer, use the Synology desktop app on it and see if it brings you any luck this time.
- Are you using Synology Assistant 7.0-50044 or later and the NAS device you are trying to locate is running DSM 6.2.3 and earlier? If yes, then Allow compatibility with devices that do not support password encryption.
Synology Find My NAS Failed?
If even after following the correct steps and troubleshooting tips, you’re unable to find the NAS storage device, try your hands on the following tips:Allow DiskStation to Display
If you can access DSM, then go to DSM > Control Panel > Info Center. After that, select Device Analytics > Share Network Location and check the option that says Allow the DiskStation to be displayed in Web Assistant.

Check Hardwired Connections
If your Synology NAS has more than one network port, try connecting the LAN cable to a different port just to ensure that the one you were previously using was not defective. Also, make sure that the Ethernet connection is stable.

Reset Your Synology NAS
If you still say “I can’t find my Synology NAS”, then consider resetting it by pressing the RESET button on its back for 4 seconds. However, the process may vary for the latest models. Therefore, check the user manual before heading for the reset process.

Once your Synology NAS resets, the Synology find issue might get fixed. Thus, turn off the WiFi on your computer. Connect your NAS device and computer directly using a LAN cable. Set your computer’s wired LAN interface to DHCP and search for your device on Synology NAS again via the find.synology.com login URL.

