Facing Synology Login Issues?
Are you unable to login to your Synology NAS even after numerous attempts? There are chances that you’ve not followed the correct steps or made a mistake while making preparations for the login process. Fret not! Here, you will find the correct instructions for Synology login using a mobile web browser so that you can manage user accounts, shared folders, services, applications, etc.
Reasons: Why Synology NAS Login Issues Occurred
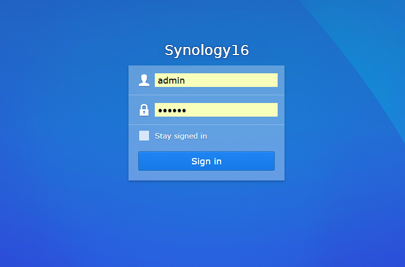
Different Network Access
Maybe your Synology NAS and mobile phone are connected to different local networks. You need to connect your devices to the same network to login and manage the Synology NAS. Also, ensure a stable internet connection.
Wrong Admin Account
The second reason behind Synology NAS login issues might be that you are not using a account that does not belong to administrators group. Only those with DSM accessibility can manage the NAS device via the mobile browser.
How to Login to Synology NAS?
Here are the steps that you must follow in order to login to a Synology NAS device:
- Open a web browser such as Chrome or Safari.
- Locate the address bar of the browser.
- Enter the IP address of your NAS.
- Thereafter, input your DSM account name and password.
- Tap the Sign In option.
You will get logged in to your Synology NAS. However, we would like to tell you that you can also create or delete a user on DSM mobile utility.
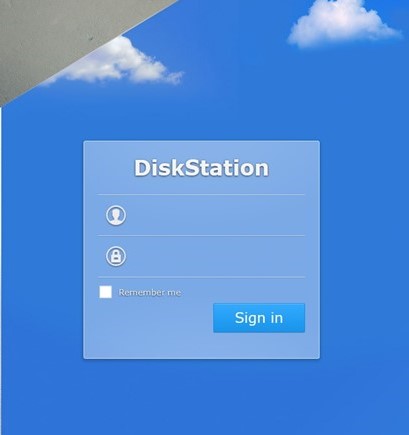
Creating QuickConnect Synology Login Account
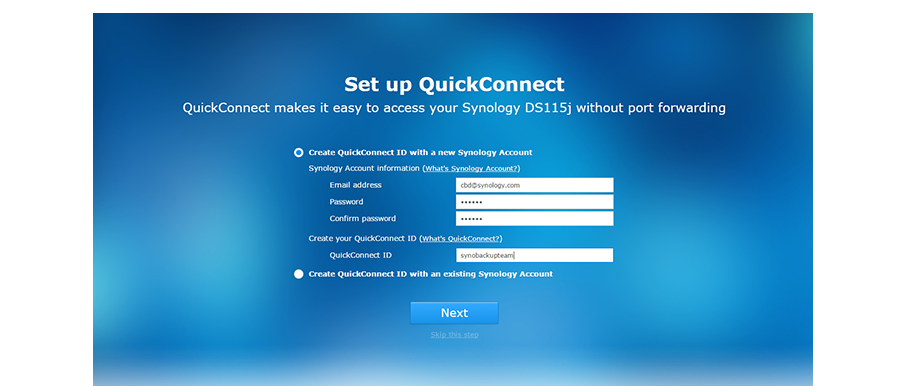
Client applications can connect to your Synology NAS via the Internet without setting port forwarding rules if you have QuickConnect account. It can also work with other Synology products. To enable QuickConnect for NAS device, follow these steps:
- Go to Control Panel and click External Access.
- Click the QuickConnect option.
- Check the Enable QuickConnect box.
- In case you have not logged in to your Synology account, you will be prompted for Synology login. So, enter the required details or create a new one by filling out a form.
- Now, you must specify a new QuickConnect ID.
- Click the Apply button.
Note: Your customized QuickConnect ID can be a combination of English letters, digits, and dashes. However, you should begin it with a letter and must not end with a dash.
Solutions: Synology Login Issues
Given below are the solutions that you must follow if you are still facing Synology NAS login issues:
- Make sure that your Synology NAS is turned on.
- Ensure that LED indicators on your NAS are all well.
- The internet connection should be working fine.
- Restart your Synology NAS to eliminate any temporary bug.
- Check the LAN cables attached to your storage device.
- Reset Synology NAS.
Synology NAS Login via Synology Assistant
Some Synology NAS models can be managed by the desktop utility. Therefore, if you are not able to login via the IP address, visit synology.com, and locate the Synology Download page. Once there, install the Synology Assistant as per your NAS model and OS version. After that, follow the steps given below:
- Run Synology Assistant.
- The suite will now search for your NAS device.
- Right click your storage device or double-click it.
- Hit Connect to login to it.
Synology NAS Reset: Instructions
You must reset your NAS device if none of the tips provided here helped you with the login process. It will help you reconfigure the Synology NAS and start over. Here’s how you can go about the reset process of your NAS:
- Ensure that your NAS is powered on.
- Now, find the RESET button.
- Grab a pointed object.
- Press and hold the button until you hear a beep.
- Release the button now.

The Synology NAS reset process has completed now. Now, you need to launch the web assistant for your NAS device and complete the Synology login process using the default username admin. The password field must be left blank. After that, reset the password for your account and Submit. After that, click Sign In Now and sign in to the DSM using the password you’ve just created.
