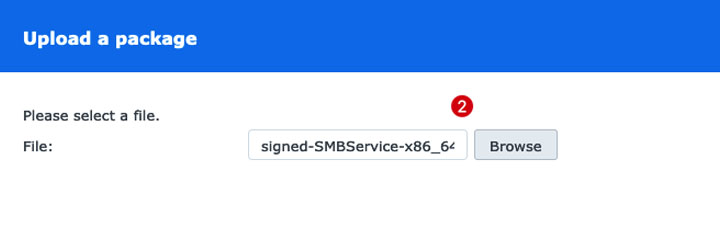
How to Resolve Synology Directory Server Windows Issue?
Your Synology NAS storage device starts acting as a domain controller with the help of Synology Directory Server. It allows IT administrators to install specific programs and manage accounts with a few clicks only. But, these days many users are facing Synology directory server Windows problem. It has been found that the problem is related to the Windows PC’s secure channel after the July 2023 update rolled out for Windows. Keeping this in mind, we have collected some information regarding the same and decided to jot down it in this write-up. Walk through the information highlighted here and learn how to tackle the problem related to Synology directory server.
Conditions Affecting Synology NAS Device
Your Synology NAS is most likely to get affected with respect to the Windows Update in the conditions given below:
- If Synology directory server package is getting installed or in function/li>
- Windows computer has established a connection with the domain created by Synology directory server/li>
- If these July 2023 updates are getting installed on Windows computer – Windows Server 2022: KB5028171, Windows 11: KB2028185, and Windows 10: KN5028166
Now that you are familiar with the conditions due to which you experience the Synology directory server Windows issue, it is time to shed some more light on the topic. Let us now reveal the symptoms noticing which you can conclude about facing errors accessing your NAS device on Windows computer via Synology Connect or find.synology.com.
Symptoms: Synology Directory Server Windows Issue
Following are the symptoms that will reveal whether the Synology directory server issues with a Windows update has arisen or not:
- You are unable to access specific Remote Server Administration tools (RSAT)
- Issues arise while connecting to Remote Desktop sessions.
Solutions: Synology Directory Server Windows Issue
The previous sections made you aware of the conditions and symptoms that correspond to the Windows Update and Synology Directory Server issue. Considering that you’ve gained enough knowledge about the issue, it is time to have a look at the workarounds to fix it.
1. Upload the Directory Server Package Manually
The first workaround that can help you in this scenario is to manually download the patched Synology Directory Server package and install/apply it in the Package Center. Given below are Disk Station Manager Model numbers and service updates to be installed on them manually:
For DSM 7.2
You need to install SMB Service Update 4.15.13-0796. But, this update should be applied on x86 models only.
For DSM 7.1
- Kindly upgrade to Disk Station Manager 7.2 before installing the SMB Service Update on your device.
- In case you are unable to get the DSM upgraded to 7.2, consider installing the SMB Service Update 4.15.9-0463. This also applies to x86 models only.
For DSM 7.0
You are suggested to upgrade to DSM 7.2 or DSM 7.1 prior to installing the Service Update package on your NAS storage device.
For DSM 6.2.4
- You must upgrade to DSM 7./li>
- If you cannot upgrade to DSM 7, remove the Windows update on a temporary basis
You can download the Service Package manually by visiting the Synology official website and accessing the Directory Server Domain under the Package tab. But, be very careful while entering the model number of your Synology NAS. Once done, consider uploading the same file in the Package Center.
2. Reboot Your System
You are suggested to reboot your desktop or laptop after installing the Directory server package manually on your Disk Station Manager. Doing so will allow the installation process to get completed and also eliminate the Synology directory server Windows issue. The steps of rebooting the desktop have been highlighted for your ease:
- Click the Windows icon on the computer screen.
- Select the Power icon.
- The next step is to choose the option labeled as Restart.
- Wait and let your desktop screen become stable again.
You can also reboot the laptop using the same steps. However, we would like to inform you that you can also power cycle the desktop or hard reboot the laptop. For power cycling your desktop, consider shutting it down by clicking the Shut Down option followed by the click of the Windows icon. Thereafter, unplug the computer and wait for 10 minutes. Reconnect the computer to power socket and switch it on. To hard reboot your laptop, simply press the Power button on the keyboard and switch on the laptop after 10 minutes.
Verdict
We completely understand your concern about the problems related to Synology directory server Windows update. That is why this post was penned down. But, everything has an end and this post also needs to follow the same rule. We are now hopeful that you’ve successfully resolved the Synology NAS storage device management and Windows Update.
