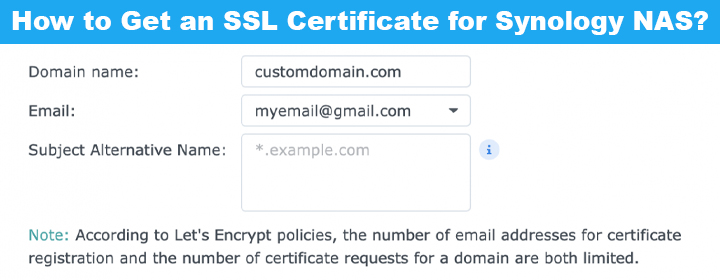
How to Get an SSL Certificate for Synology NAS?
The purpose the SSL certificate is to prevent attackers from creating a fake version of the website. Getting this certificate for your Synology NAS is important. The reason being, if you do not get the certificate, you might get redirected to a different page instead of the Synology login page after accessing the find.synology address. This blog will explain how to get an SSL certificate for Synology NAS from Let’s Encrypt on your Synology NAS.
Note: You are supposed to upgrade your DSM 6.2.3 or below to DSM 6.2.4 Update 2 or more to get an encryption certificate for your Synology NAS.
Steps to Get an SSL Certificate for Synology NAS
1. Get a Registered Domain
Before starting the process to obtain a certificate for your NAS, you are supposed to be sure that you have registered a domain such as instance.com. If you do not have one, you can obtain it using any of the given method:
- Synology DDNS: Access your DiskStation and go to Control Panel. From there, click External Access > DDNS and set up a DDNS hostname.
- Customized Domain: For this, you are supposed to apply for a domain via a third-party domain provider.
2. Get an SSL Certificate from Let’s Encrypt
The steps given below will help you obtain an encryption certificate for your Synology NAS from Let’s Encrypt.
- Access your DiskStation Manager using the IP address or with the help of the web URL.
- After logging in to your DSM, select Control Panel.
- Click Certificate under Security.
- Select Add.
- Click Add a New Certificate > Next.
- Now, you need to select “Get a Certificate from Let’s Encrypt”.
- Select Next.
- You are now supposed to enter the Domain name, Email, and Subject Alternative Name.
Domain Name: You need to enter the Synology DDNS hostname or the customize domain such as instance.com. It is the URL that you used to access Synology NAS via DDNS on VPN connection.
Email: This is the email ID that you used to register the certificate. Here, you will get a notification when the certificate will expire.
Subject Alternative Name: You are supposed to enter other domain names in this field. It will allow you to use one certificate that will cover multiple domains. Let us say, if you have entered instance.com in the Domain Name field and want to share the same certificate with your device’s other domain like mail.instance.com, enter the second domain in this field.
- Lastly, click Apply and save the changes.
- The certificate will be imported once the changes are confirmed.
In this manner, you can get an SSL certificate for your Synology NAS. However, the process might fail if the domains entered in the Domain name and the Subject Alternative Name field has different external IP addresses. To resolve this problem, you can apply for a wildcard certificate by inputting the Synology NAS DDNS domain names in the format: *.SYNOLOGY_DDNS_HOSTNAME. Know that only Synology DDNS supports the wildcard certificate. Apart from this, it is allowed to use only a limited number of email accounts to register for certificates via Let’s Encrypt.
The Final Words
That’s all about how to get an SSL certificate for your Synology NAS. We hope that after walking through the step-by-step instructions given in this post, you will be able to get the certificate installed without much hassle.
