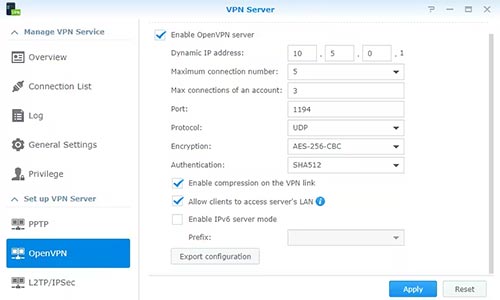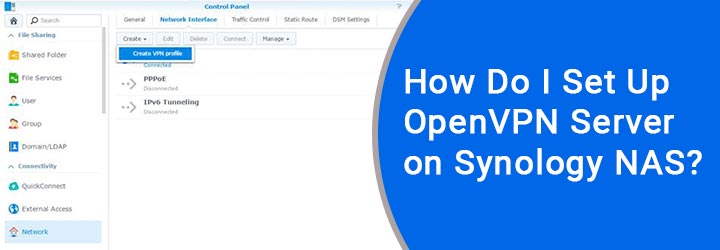
How Do I Set Up OpenVPN Server on Synology NAS?
Synology NAS storage devices are famous worldwide for helping people save their data online. One can easily turn a Synology NAS into a VPN server. If you also do that, you will be able to allow people to access the Synology NAS LAN resources remotely and securely.You can easily use VPN server as per your requirement by integrating common VPN protocols (L2TP/IPSec and OpenVPN) with your NAS storage device. If you don’t know how to set up OpenVPN server on your Synology NAS, you can refer to the information given in this post. Read on.
Before Getting Started
The steps to use OpenVPNserver on a Synology NAS device are very simple. But, before you learn about them, let us tell you what an OpenVPN server is. For your knowledge, an OpenVPN server is a Virtual Private Network project. It lets a person build secure connections over the web. It utilizes a custom security protocol that uses SSL/TLS.
How to Set Up OpenVPN Server on Synology NAS?
The steps to enable OpenVPN server on Synology NAS are mentioned below. Walk through them very carefully to avoid any problem:
- Go to Synology Control panel by accessing the Synology login page.
- Open Package Center and find the VPN Server application.
- Install the application.
- Go to the left panel and click OpenVPN.
- Enable the OpenVPN server by ticking the checkbox next to the Enable OpenVPN Server option.
- Now, find the Dynamic IP address fields.
- Once found, input the virtual internet IP of the VPN server in the fields.
- Thereafter, set Maximum Connection Number. It will allow you to set limit for simultaneous VPN connections.
- Assign Maximum Number of Connections with Same Account. You can set limit for concurrent VPN connections via the same account using this feature.
- You are now required to set Port and Protocol so that OpenVPN data can be transmitted. You are free to decide the port through which data packets are forwarded over VPN. It will also allow you to determine the target port. By default, the port is UDP port 1194.
Quick Tip
If you want Synology NAS services to work properly, you must not assign the same set of port and protocols that are being used on other NAS services.
- Expand the drop-down menu and configure Encryption to secure data packets in VPN tunnels.
- Now, you should configure Authentication and approve (authenticate) VPN clients.
- Check the Enable Compression on the VPN Link box. However, you should choose this option if you want the data to be compressed during the transmission over the internet. Know that it will increase the transmission speed. But, it will utilize more system resources.
- Check the Allow Clients to Access the Server’s LAN option.
- To enable OpenVPN server to send IPv6 addresses, you should tick the Enable IPv6 Server mode option. To do that get a prefix via Control Panel > Network > Network Interface > 6in4/6to4/DHCP-PD.
- The prefix needs to be selected on the OpenVPN server page.
- Click Apply.
- The changes will get saved.
In this manner, you can set up OpenVPN server on your Synology NAS storage device via find.synology.com URL. Now, you can share files over the internet without worrying about security.
Important Notes About Synology NAS and OpenVPN Server
- VPN server does not work with bridge mode. Thus, if you have set up the router in Bridge mode, the OpenVPN server won’t help you.
- The UDP port 1194 should be open on your router. You can check the router’s Port Forwarding and Firewall settings to verify that.
- If you are running OpenVPN GUI on Windows Vista or Windows 7, the User Account Control should be enabled by default. If yes, use Run as administrator command to connect to the GUI properly.
- The interface name of VPN on IPv6 server mode in Windows must not have a space. For example, use LAN1 instead of LAN 1.
The Final Words
That’s all about how to set up OpenVPN server on Synology NAS. It is expected that you will be able to complete the process easily. However, if you want to export the configuration file, click Export Configuration. The file will be exported in a zip format that will contain the openvpn.vpn and README.txt files.