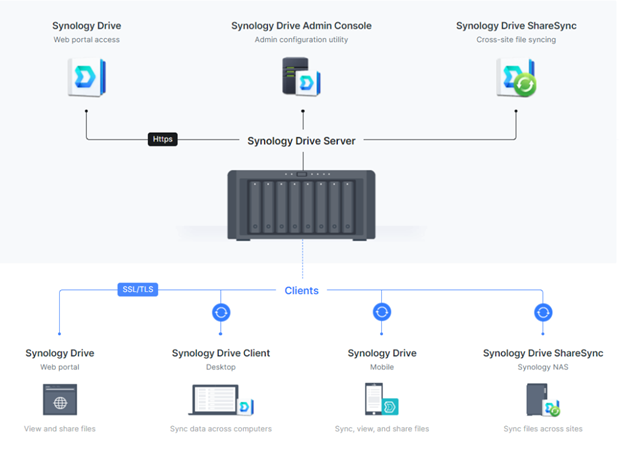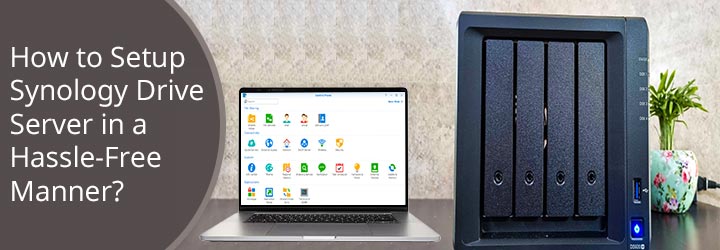
How to Setup Synology Drive Server in a Hassle-Free Manner?
Are you keen on learning how to setup Synology drive server? In case your answer is yes, then this blog is penned down specially for you. Starting from the description, uses, and setup process, we have shed light on every little detail related to Synology drive server. This means that not only we will fulfill your purpose of coming here but also provide you with some extra knowledge. Bearing this in mind, continue reading.
What is Synology Drive Server?
Let us start by introducing what exactly Synology drive server means. Well, it is a solution for file management, synchronization, as well as sharing. Users can use the drive in the form of a file portal and access it with the help of internet browser, desktop apps, and at last, mobile apps. For your information this can once the Synology drive server as been enabled by the administrator. He or she can also set up sync tasks to various other NAS serves. How? Well, with the aid of Synology Drive ShareSync.
Why You Should Use Synology Drive?
As mentioned in the introduction of this blog post, there are various reasons why one should use Synology drive. We have shed light on a few of them as you read further.
You can access, share, as well as edit files that are on the drive from various interfaces of Windows filed explorer and macOS Finder. However, it is important that they are enabled by the Drive stand-alone desktop client.
Another thing that you can do is that you can stream music and videos, browse images and document, and at last but not least, sync and back data at any hour of the day. All you need for this is access to the Synology Drive mobile app.
Now that you have become acquainted with the reasons why you should use Synology drive, continue reading and find out how to setup Synology drive server.
How to Setup Synology Drive Server?
Prior to starting the process, it is recommended that you log in to NAS using the find synology web address. Once done, the following is what is needed to be done:
- Go to the Synology package center and then insert Drive in the bar given.
- Select the Install button and hold on. The application will get installed.
- Launch the app by hitting Open. Soon a pop-up will appear.
- Hit the Yes button.
In a matter of seconds, the Synology Drive and Drive Admin Console Server will get installed. Now, read the next step in line.
Turn On Synchronization
- Now you need to open the Synology Drive Admin Console. This can be done with the aid of your admin account.
- Once that is done, go to the team map and select the folder that you want to synchronize. Choose the Switch On button and let the status to become green.
- Considering you do not have access yet, go to the Synology Configuration screen to do so. Select the Ok button as soon as you are finished.
Download Synology Drive
- Get access to an internet browser on your client devices. It can be a computer or laptop. The choice lies in your hands.
- Thereafter, select your NAS model after you make your way to the Synology Download Center. Select Desktop Utilities and download Synology Drive Client.
- Accept the terms and conditions and install the file. Once the installation is finished, the drive will open up. Click Start Now. Fill in the details and hit Next.
Set Up Synology Drive
- You will soon come across the Almost Done screen. Click the pencil icon and choose the folder you want to synchronize with the PC that you are using.
- Hit Ok and wait to get returned to the same screen as before. Switch on shared with me synchronization and proceeded by the Done button.
- If you are keen on learning more, you can take the virtual tour about Synology Drive server. You have the finished with Synology drive server setup.
Conclusion
With that, we are concluding the blog post written on how to setup Synology drive server in a hassle-free manner. We hope that the purpose you came here for has been resolved. Feel free to have fun with Synology Drive now.