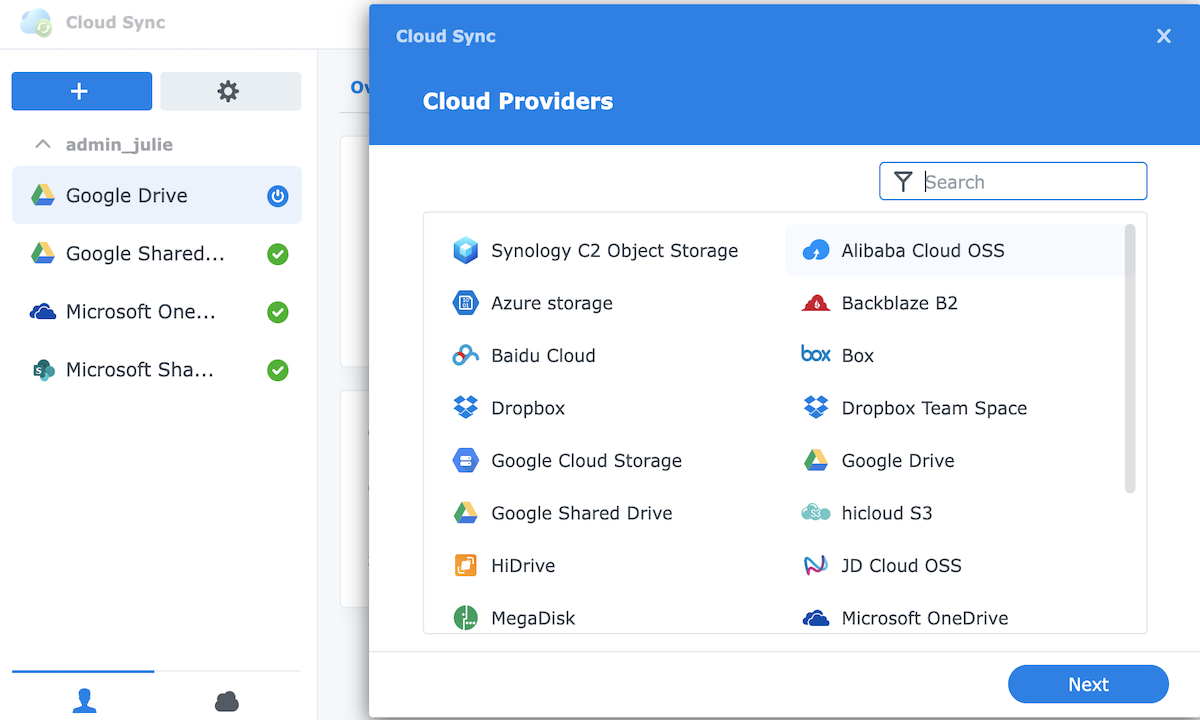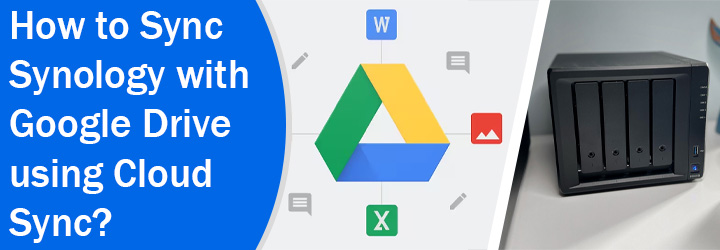
How to Sync Synology with Google Drive using Cloud Sync?
With the help of Cloud Sync, it is possible to sync and share data among Synology NAS storage device and multiple cloud services like Baidu Cloud, Google Drive, Dropbox, Microsoft Azure, etc. In this blog, we will discuss the steps you need to follow in order to sync Synology with Google Drive.
First of All: Create New Connections
You can access your Synology NAS via the Synology login URL and if you want to sync the data stored in NAS with Google Drive, the first task you are supposed to do is create a new connection. This connection should be created on Cloud Sync so that you can connect to the Service Provider. You have to put the Google Drive credentials to use for created a connection. The steps to create a new connection on Google Drive are mentioned below:
- Open the Cloud Sync user interface.
- Click Create.
- This option is available at the upper-left corner.
- The wizard will open.
- You are now suggested to select the Google Drive services to sync files.
- As soon as you select Google Drive, sign in with your login credentials.
- Thereafter, enter Project ID and Bucket name.
Note: If you are going to use Google Shared Drive, you should login with correct credentials and select only One Shared Drive option. Avoid using find.synology NAS login details here.
- Authenticate the connection.
- As soon as the connection is authenticated, you are suggested to complete the following fields:
- Connection Name: This name is going to appear on the Connection List.
- Local Path: Choose a local folder. The directories and other data in this folder will get synced with the remote folder.
- Remote Path: Choose the Remote Folder. Its data will be synced to the local folder.
- Sync Direction: Select if you want sync to be Bidirectional or Unidirectional (Download remote changes only or Upload local changes only)
- Enable client – side data encryption by checking the respective box.
- You should also mark the option labeled “Don’t remove files in the destination folder if they are removed in the source folder.
- Set the schedule for data syncing.
- You can also adjust Advanced Settings and prevent some files and folders from getting synced. You can do it by setting the file size limit or filtering files with particular extensions.
- Click Apply.
Quick Tip: Your files will not be able to sync between Google Drive and Synology NAS if its size is more than 5 TB. Cloud Sync does not allow you to sync files that have restrictions like “Shared with me”, are saved on Computers, and have Shortcuts.
Secondly, Manage Connections
Now that you have created a connection, it is now time to manage it and modify the information. Here’s what you should do:
- Pick the connection you want to edit.
- Select Overview > Manage.
- You can select Pause Syncing, Resume Syncing, remove the connection between Synology NAS and Google Drive, or Edit the connection.
Thirdly, Manage Schedule Settings
You can also manage the schedule settings after you are done modifying the information related to sync between your Google Drive and Synology NAS:
- Choose the connection you wish to edit from the Connection list.
- Select Schedule Settings under Schedule.
- Tick the box labeled Enable Schedule Settings.
- You can Run and Suspend the schedule using the Scheduling grid.
- Save the changes by clicking Apply.
The Final Words
That’s all about how to sync Synology with Google Drive. It is expected that you will not only be able to create a new connection, but will also get successful in editing and modifying the connection settings related to the sync between two platforms.