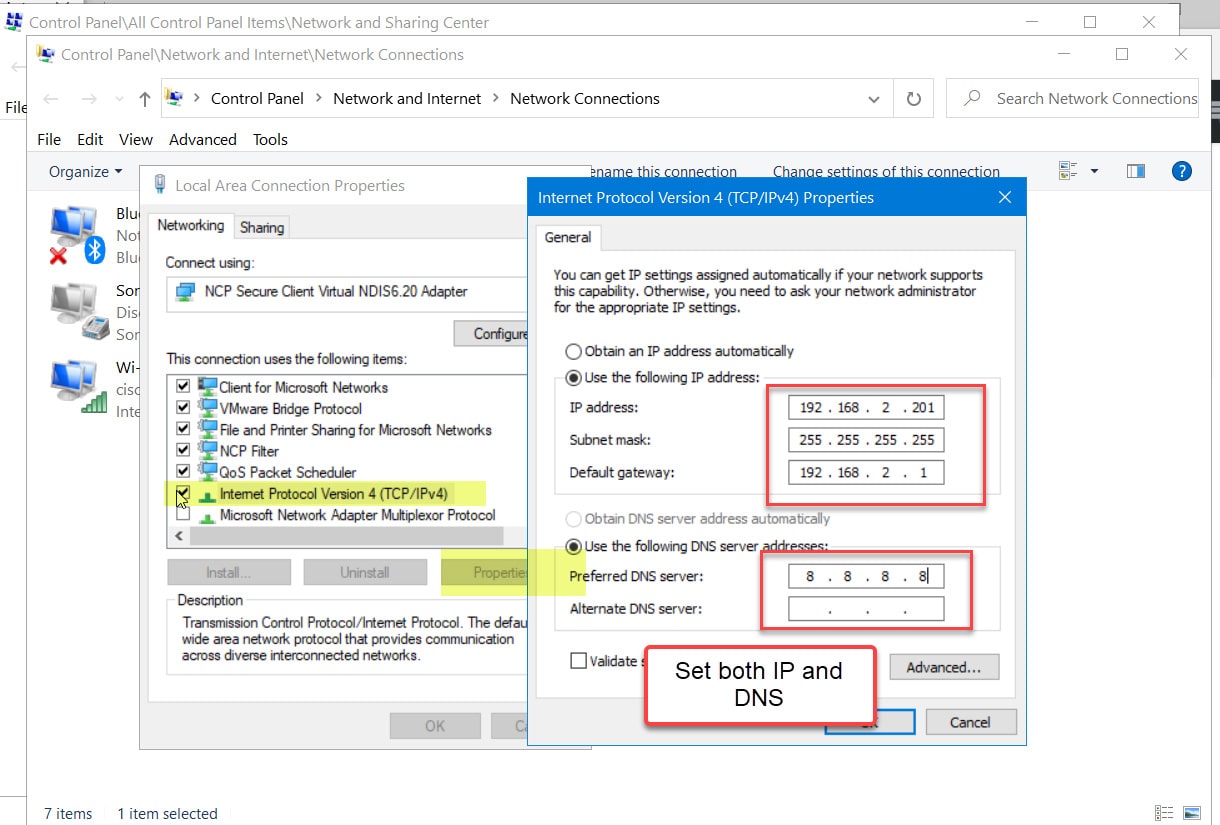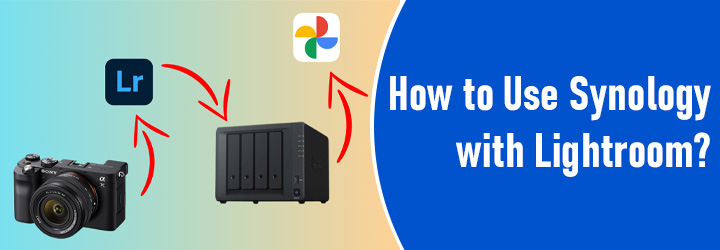
How to Use Synology with Lightroom?
It so happens that many times photographers run out of storage space for the photos and videos. They have a huge amount of data after all. Apart from that, they have a hard time keeping track of different folders and photos. The ultimate solution is to use Synology NAS. It is a flexible storage platform for individuals as well as small businesses. There’s no need to have your photos, videos and other data scattered across various drives and cloud spaces after you invest in Synology NAS. Reading this guide will help you learn how to use Synology with Lightroom and avoid the rumpus of buying more drives every now and then.
Let’s Help You Use Synology NAS with Lightroom
The placement of the equipment is important. You can have it placed in the same room as the editing device like your computer or laptop or place it near the WiFi router. After you’ve placed Synology NAS, we suggest plugging in the devices to power them on. Thereafter, proceed with the steps highlighted below:
Create Shared Folder
Here you’ll need to perform Synology login using the default IP address. Ensure to have a secure and stable internet connection to avoid any obstructions. Follow these steps:
- Run a browser on your computer first.
- Visit Synology IP 192.168.1.1 by typing the IP In the address field.
- Next, open the Control Panel on your computer.
- Create a Lightroom shared folder. To do this, click Shared Folder > Create Shared Folder. We suggest you name it Lightroom.
- This creates a Lightroom shared folder on your computer.
Set Up 10 GbE Connection
The next step is to set up a 10GbE connection between the NAS and your editing device. This involves logging in to Synology. You can use the IP address or the URL find.synology.com on a browser. Here’s how it’s done:
- In case you’re going to have a 10 GbE connection between Synology NAS and the editing device, then grab an Ethernet cable.
- Insert the cable to the 10GbE ports on your NAS device and editing device.
- Now visit 192.168.1.1 to access Synology.
- Go to Control Panel > Network > Network Interface.
- From the list, choose a 10GbE LAN port that’s connected to the editing device.
- Click Edit.
- Under Manual Configurations, assign these IPv4 settings:
- IP Address: 10.10.10.5
- Subnet mask: 255.255. 255. 0
- Gateway: 10.10.10.1
- DNS Server: 10.10.10.1
Set Up 10GbE Connection on PC
- On your PC, navigate to Settings > Network.
- Select the 10GbE adapter from the list of connections.
- Click TCP/IP.
- Select Manually under Configure IPv4.
- Assign these values now:
- IP Address:10.10.10.20
- Subnet mask: 255.255.0.0
- Configure IPv6: Automatically
- Click OK.
Note: At times, users get stuck due to the firewall stopping the connection. Check that the firewall allows the connection. You check this in Synology DSM. Go to Control Panel > Security > Firewall > Firewall Profile > Edit Rules > Create Ports > All Action > Allow.
Connect PC to NAS
- On your Mac device, navigate to Finder.
- Thereafter, select Go > Connect to Server.
- Insert smb://10.10.10.20.
- This connects you to your NAS via a 10GbE connection.
Set Up Synology with Lightroom
Now you are all set to use your Lightroom with Synology NAS. However, firstly, you need to transfer all the photos to the shared folder that you created earlier.
In Lightroom, select the parent folder consisting all the images. Right-click on the folder and select Update Folder Location. Now you can navigate to the folder on NAS into which you’ve copied the data. Select this folder to make it the new updated location.
That’s it! This is all about how to use Synology with Lightroom. You have got a single storage location for all your photos now.
Let’s Wrap
Running out of storage is a most common issues these days specially with the photographers. It becomes very difficult to store and manage the data. The problem can be easily expelled by using Synology with lightroom to manage storage. Now that you have your Lightroom set up with NAS, you’ll no longer need to buy additional storage for years. Everything is sorted out with setup that you’ve done right now using the instructions discussed in this post.
Here we put an end to our informative post on how to use Synology with Lightroom with the expectations that you have got the right details that you needed.