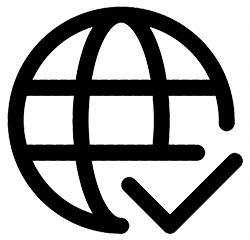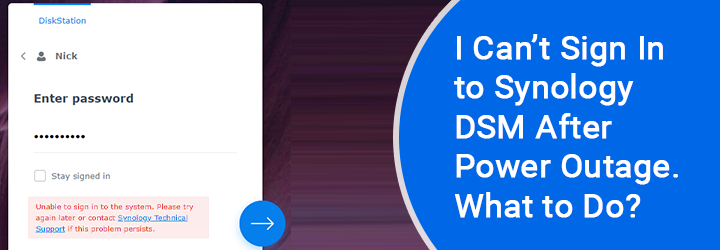
I Can’t Sign In to Synology DSM After Power Outage. What to Do?
Are you unable to sign in to your Synology DSM after a power outage? It’s a common issue that many users face. But fortunately, there are steps you can take to resolve it quickly and get back to accessing your valuable data.
In this guide, we’ll walk you through the troubleshooting process step by step, so you can regain access to your Synology DSM via find.synology login address without much struggle.
Troubleshooting: Can’t Sign to Synology DSM After Power Outage
Check Power and Connections
The first thing to do is to ensure that your Synology DSM is receiving power and all connections are secure. Power outages can sometimes cause disruptions in the electrical supply or damage to cables, so it’s essential to verify that everything is properly connected and functioning.
Restart Your Synology DSM
Sometimes, a simple restart can solve many issues, including login problems after a power outage. Try restarting your Synology DSM by powering it off, waiting a few seconds, and then powering it back on. Allow the device to boot up fully before attempting to sign in again.
Let Your DSM Start Properly
After a power outage, your Synology DSM may take some time to fully initialize and become accessible again. Give it a few minutes to complete the boot-up process, as attempting to sign in too soon may result in login errors.
Check Network Connectivity
Ensure that your Synology DSM is properly connected to your network and your computer or device is connected to the same network. If you’re using a wired connection, check the Ethernet cable connections on both ends to make sure they’re secure. If you’re using a wireless connection, verify that your WiFi network is functioning correctly.
Verify IP Address and Network Settings
If you’re still unable to sign in, double-check the IP address and network settings of your Synology DSM. You can do this by accessing your router’s administration interface or using a network scanning tool to locate the DSM on your network. Ensure that the IP address assigned to the DSM is correct and that it matches the subnet of your network.
Reset Admin Password
If you’re certain that your Synology DSM is powered on, connected to the network, and functioning properly but you still can’t sign in, it’s possible that you may have forgotten your admin password.
In this case, you can reset the admin password using the physical reset button on the DSM or through Synology’s web interface. The tip remains the same no matter whether you have done Synology DS920+ setup or have another DSM installed.
Perform a Hard Reset
As a last option, you can perform a hard reset on your Synology DSM to restore it to its factory default settings. Keep in mind that this will erase all data and configurations on the DSM, so proceed with caution. To perform a hard reset, locate the reset button on the DSM and hold it down for a few seconds until the status LED starts blinking. Release the button and wait for the DSM to reboot.
In Conclusion
If you can’t log in to Synology DSM after power outage, it can be frustrating. But it’s usually a temporary issue that can be resolved with some basic troubleshooting steps. By following the tips outlined in this guide, you can quickly diagnose and address the problem, restoring access to your DSM and ensuring that your data remains secure.