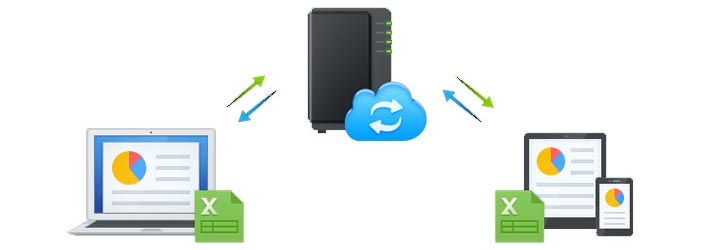
Synology Drive Sync Failed With Synology Drive Client: Fixed
Are you facing issues in syncing files between Synology Drive and Synology Client? We can help! There are various causes that can lead to failed Synology Drive sync issue. All of those along with their solutions have been discussed in this guide. All you have to do is read the entire post without skipping anything.
What is Synology Drive and Drive Client?
Synology Drive is nothing but a cloud storage system of Synology NAS. It helps you store and manage files, folders, shared folders, and other items in one single centralized cloud location.
On the other hand, Synology Drive Client is the desktop utility that assists in syncing files and other data on various client computers to Synology Drive Server (centralized server). It also provides computer backup services.
Synology Drive Client Not Syncing Files with Drive: Reasons
Let us tell you about the reasons that are responsible for Synology drive sync failure. The list below will help you with this:
- Number of files breaches the allotted amount of files that can be synced.
- The files that you want to sync have a file name or type that is not supported.
- Device types are not supported.
- File name or extension is in sync excluded list.
- The file to be synced is restricted
- Some additional Sync rules are set up on Drive Client or Drive that are causing the issue.
- Your computer has firewalls or Antivirus installed that is stopping the sync.
Fixing Synology Drive Client & Synology Drive Sync Failure
Fix 1: Verify Recommended Amount of Files That Can Be Synced
Go to File Station and right-click on the folder that does not sync. See Properties and check the number of files it contains. Now review the files and sync rules on the product spec page to see the recommended amount. In case the number of files that you want to sync is more than the allotted amount, then disable some folders in Synology Drive Admin Console. Moreover, rearranging the folder structure, removing unwanted files and folders, etc will help.
Fix 2: Check Sync Rules
The file name and the file type of the files that you wish to sync may not be supported. You can verify the same by viewing the Sync Task Rules. These files or folders will not be synced by default.
Fix 3: Check the Exclusion List
Check the file extension. It might be on the exclusion list. To check the exclusion list, do this:
- Open Synology Drive Client
- Navigate to Sync Tasks
- Select a task
- Click Sync Rules
- Click File Filter
See here the files types that are excluded. You can change the list as per your needs here and then sync files and folders easily.
Fix 4: Fix File Restrictions
- Check if you have access permissions to the files you want to sync. Take the admin’s help in case you do not have access.
- The files should not be in Read Only mode.
- The file must not be opened on any other applications. Close them and then try syncing.
Fix 5: Clear Additional Rules in Drive & Drive Client
In Synology Drive:
- Do the login.
- Load Synology Drive Admin Console
- Go to Settings
- Click User Sync Files
- Select a profile
- Click Edit
- You will see the list of file types and files that you can not sync.
Make the desired changes here and you are good to go.
In Synology Drive Client
- Go to Synology Drive Client
- Click Sync Rules
- Next Click Folder
- See here the Folder-based Selective Sync.
- Click the checkbox next to the file type that you wish to sync.
- Apply changes.
Fix 6: Change Firewall/Antivirus Settings
If you have an antivirus or firewall installed on your PC then either you can add Synology Drive Client and the sync folder to their allow list, or temporarily disable these software and then get the sync done. We, however, suggest you go for the former option.
Verdict
This way you can fix Synology Drive Sync failure with Synology Drive Client. Now that you have made changes you can now easily sync the files that you wish.
