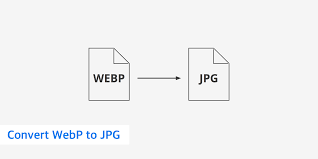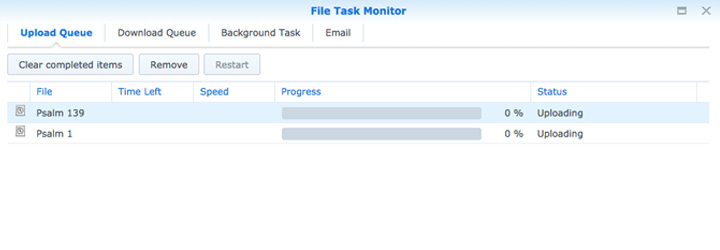
Synology Photos Upload Stuck? Here’s What to Do!
Using the Synology Photos utility, one can view photos and videos from any web browser while keeping them secure. Apart from this, there’s a mobile application too. But, there are times when photos or videos do not get uploaded on the utility. Let us take an example of a user who was trying to upload iCloud Photos to Synology Photos via the iOS app. He said that Synology photos upload stuck and he just couldn’t upload a particular video.
Through this blog, we will try to figure out why photos upload get stuck on Synology Photos and what you can do to fix that problem. Read ahead to know!
Why Did Synology Photos Upload Stuck?
There can be numerous reasons why a person cannot upload files on the Synology Photos utility via the iOS app. But, before you try them, we suggest you find the file that you were unable to upload and delete it from the iOS Photos app.
In this way, the Synology Photos app will skip it at that time. Thereafter, you can upload that file to Synology Photos and iOS Photos manually. This will surely work. However, we have prepared a list of common reasons causing the issue in the discussion below:
- There’s a cache stored on SMB.
- The Synology app has become outdated.
- The file format you are trying to upload is not supported.
- There’s a network error.
Solutions: Synology Photos Upload Stuck
Now that you are familiar with the reasons causing the problem, it is time to discuss what can be done to fix it.
- Release the SMB Cache: You are advised to delete the SMB (Server Message Blocking) cache to fix the issue. For that, access your NAS via the find.synology URL and reach the SMB Control Panel. Thereafter, click Advanced > Clear SMB Cache. This will delete the cache files and you will be able to upload the file effortlessly.
- Update the Synology App: This point should be followed if you are trying to upload the file on the Synology Photos mobile app. There are chances that the app version is outdated. Thus, you should navigate to the Google Play Store or App Store and install the latest Synology Photos app. Let the update get installed properly and see if you can upload the file.
Connect to the Same WiFi
Your Synology NAS and the device on which you’re trying to upload the file on the Synology Photos Utility must be connected to the same WiFi network. The connection can be wired or wireless.
- Convert the File: If the file format you are trying to upload is not supported, you are suggested to convert it and upload it after that. For instance, the webp file format is not supported by the Synology NAS. Thus, you should first convert it to jpg, jpeg, or png and then attempt to upload it once again.
- Fix the Network Error: Minor network errors can be fixed by restarting the WiFi router and Synology NAS. For that, you need to unplug your devices from their respective wall sockets and wait for some time. After that, you can re-plug them. Open the Synology app once again and try uploading the file again.
The Final Words
That’s all about what to do if you face the Synology NAS Photos upload stuck issue. We hope that after following the given tips you will be able to upload photos and videos to your NAS via the app. Just in case the problem is still there, you must re-install the app after uninstalling it. If you are using the browser version of the app, restart the browser and clear its cache.