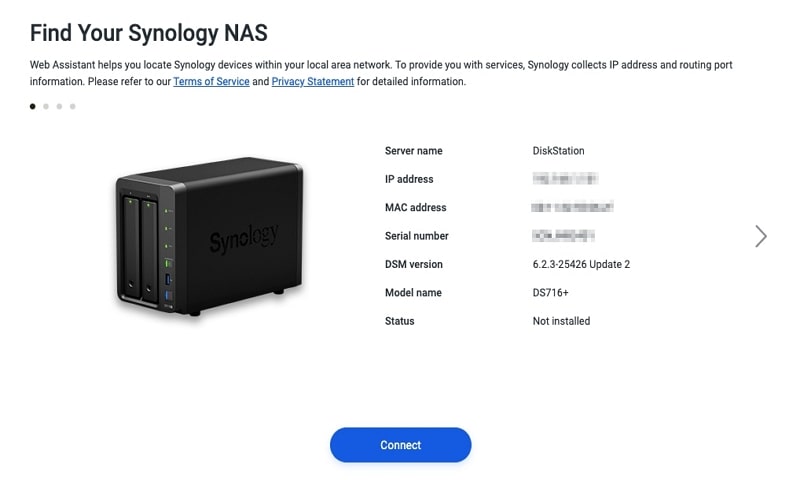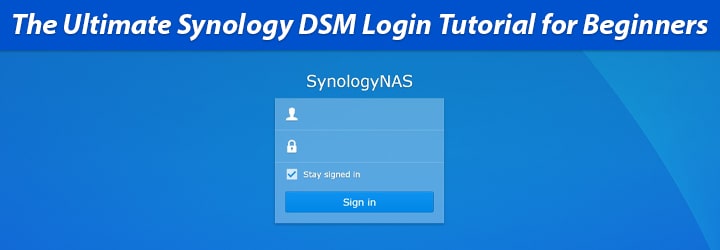
The Ultimate Synology DSM Login Tutorial for Beginners
If you are a tech geek and would like to become aware of the objective of Synology DSM login process, this is the post for you. Here, you will see a breakdown of the procedure in detail. However, before learning how it can be executed, you should learn about its objectives. So, without wasting any more of your precious time, keep reading.
What is the Objective of Synology DSM Login?
Primary Objective
The very reason why one should log in to the Synology DSM is to access the DSM desktop. The same can be done if you put the user account name and password to use.
Secondary Objective
Along with the objective given above, you can also check whether your NAS system is running well. At last, you can connect with it via the browser or wake it from sleep.
Is There More?
You ought to know that more than 90% of the administrative tasks have a necessity. It requires a user to log in to the DSM desktop. This only applies to the ones with administrator access. Every user may need to do the same now and then in order to create link for file as well as folder sharing. He or she might also need to log in to perform other tasks, like managing photo albums and much more.
Now, you may read the section given next and learn how the Synology DSM login process can be implemented. But, before you proceed, it is important that you find synology with the aid of your web or internet browser.
How to Perform Synology DSM Login Process?
The Synology DSM login process has been divided into two steps. The first one requires you to connect with the browser whereas the second one requires you to log in to DSM.
1. Connect with the Web Browser
For your information, the term DSM stands with DiskStation Manager which is a web application. In order to be able to access as well as interact with it, you need to have access to an internet browser.
Given this, open an internet browser and go to the URL field by moving the cursor of the mouse. Double-click on the bar and enter the following:
- The IP address of your NAS
- The server name of your NAS
You need not use both of them, but either one. It is recommended that when you use the server name, you do not forget to add the .local extender at the end.
What Happens When Browser Connects to NAS?
When your internet browser connects to the NAS, a port number to the address will automatically get added in the address bar or URL field.
Along with this, it will connect over HTTP but in some time, might get switched to HTTPS. This depends on the configuration of the NAS. As a tip, you should know that you can make your life much easier if you create a bookmark before you log in.
Log in to DiskStation Manager
Before you proceed, know that the layout of your login screen will completely rely on the DSM version that is currently running on your NAS. For example, in case the DSM 6 is running, then a blue screen will appear.
You will see a box with two fields, named username and password. Enter the required details and click the Sign In button. In case the DSM 7 is running, then the username as well as the password field will appear on separate pages.
Once you hit Enter, you will be redirected to another screen. Here you ought to enter a 6-number code. Know that this can only happen if two-step authentication is enabled.
Conclusion
And you are done. After reading the information provided, you will easily be able to execute as well as finish the Synology DSM login process. In case you want to learn about what can be done after the process get completed, it is recommended that you go through the information that has been highlighted in the manual.